Easy Way to Download Wp Website and Database
Jul 11, 2022
Astari S.
9min Read
How to Install WordPress: The Quickest and Easiest Methods
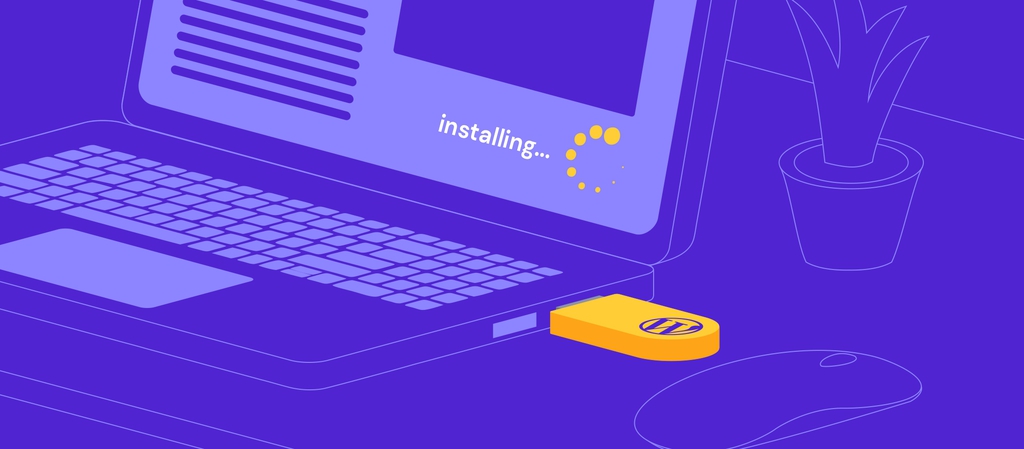
WordPress is a free, open-source content management system (CMS), well known for its versatility and ease of use. There are a few different ways to install WordPress, from using an installer offered by a website hosting service to manually with the help of an FTP client.
This beginner-friendly guide has detailed instructions on how to install WordPress CMS without any technical knowledge. We will also go over some common problems that you might encounter and the ways to fix them.
It's possible to install WordPress on Ubuntu , a popular VPS operating system. That said, this installation tutorial will mainly focus on shared hosting and local installations on Windows and macOS systems.
Start A Free 7-day Email Course On WordPress
Important! Remember – to install WordPress, you need to have a web hosting service and a domain name – you can purchase them from WordPress hosting providers and domain registrars.
How to Install WordPress – Video Tutorial
Learn how to install WordPress and start your online journey with ease with our video tutorial.

Subscribe For more educational videos! Hostinger Academy
How to Install WordPress With Auto Installer
To install WordPress as quickly as possible, look for a web hosting provider that can perform the installation for you. Some hosting providers, including Hostinger, offer a quick and easy installation method using an Auto Installer.
Our WordPress hosting plans, for example, are specifically optimized for WordPress and let you complete the installation in just a few clicks.
Here's how to use Hostinger's Auto Installer:
- Log in to your web hosting account and click Hosting on the main menu.

- Choose the domain name for your new WordPress-powered website and click the Manage button to access your hPanel.
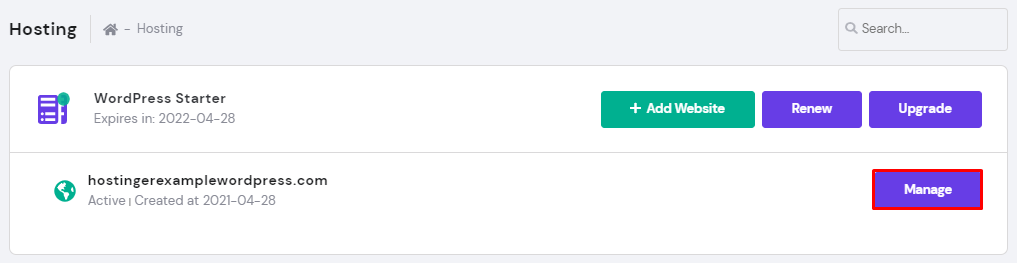
- On your hPanel Dashboard , locate the Auto Installer button under the Website section.
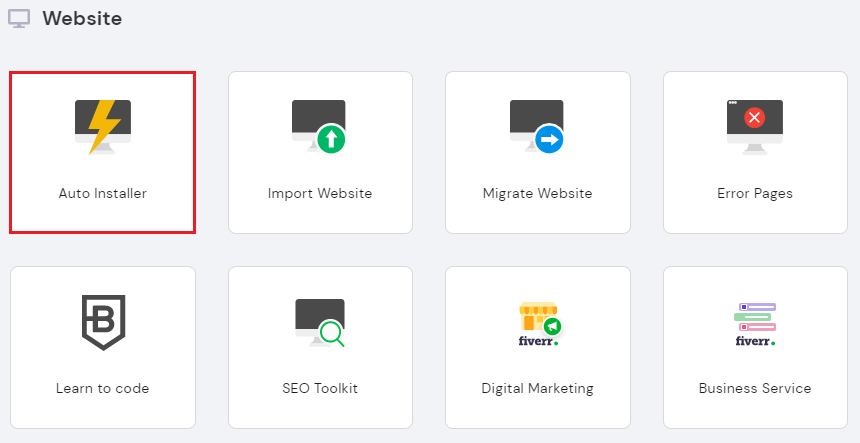
- Under Auto Installer , choose WordPress and click the Select button.
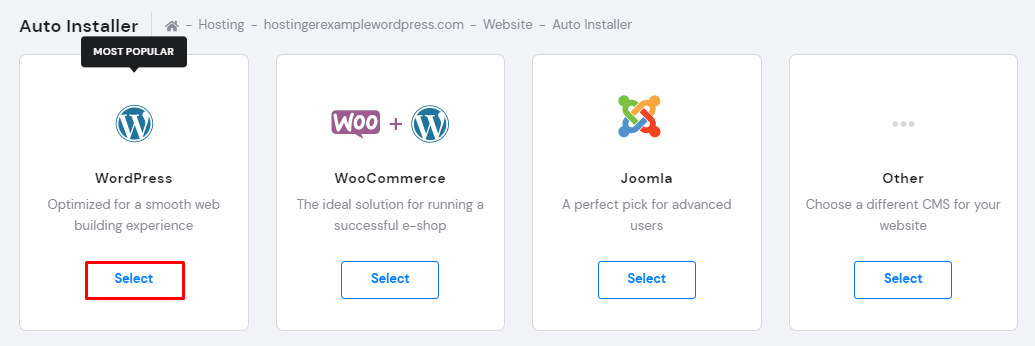
- Fill out the Install WordPress form:
- Check your custom domain name and make sure it says "wordpress" next to it.
- The Administrator Username, Password, and Email are for the WordPress login. They do not need to be the same as the web hosting login information. Make sure to choose a strong password to prevent security breaches.
- Create a WordPress Site Title.
- Choose your preferred Language.
- Select the Always update to latest available version option for automatic updates.
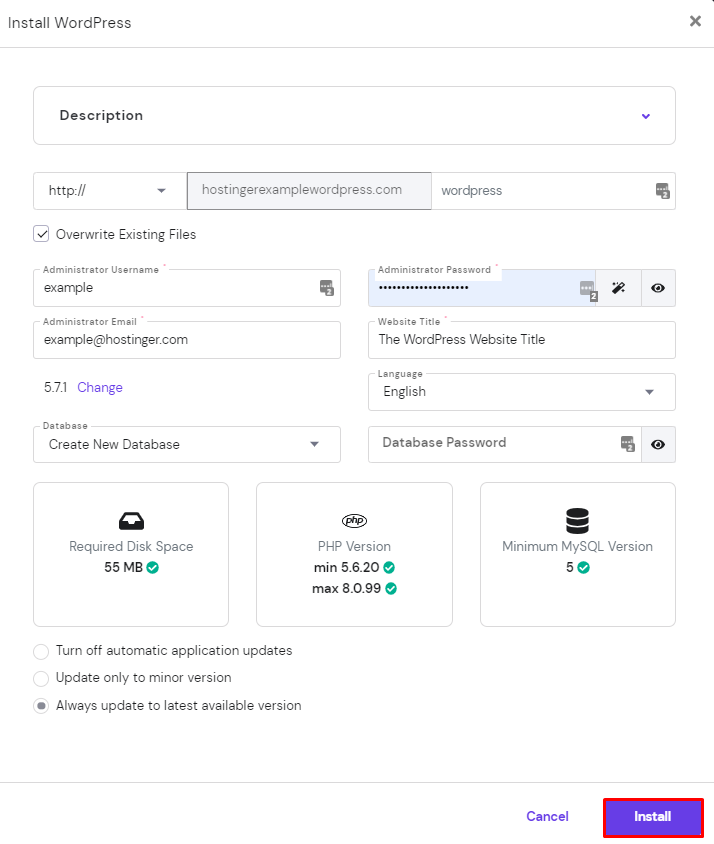
After filling out all the necessary information, hit the Install button.
- Hostinger will show Installed Applications . Click on the three dots next to your WordPress URL . Select Manage to go to My WordPress Dashboard .
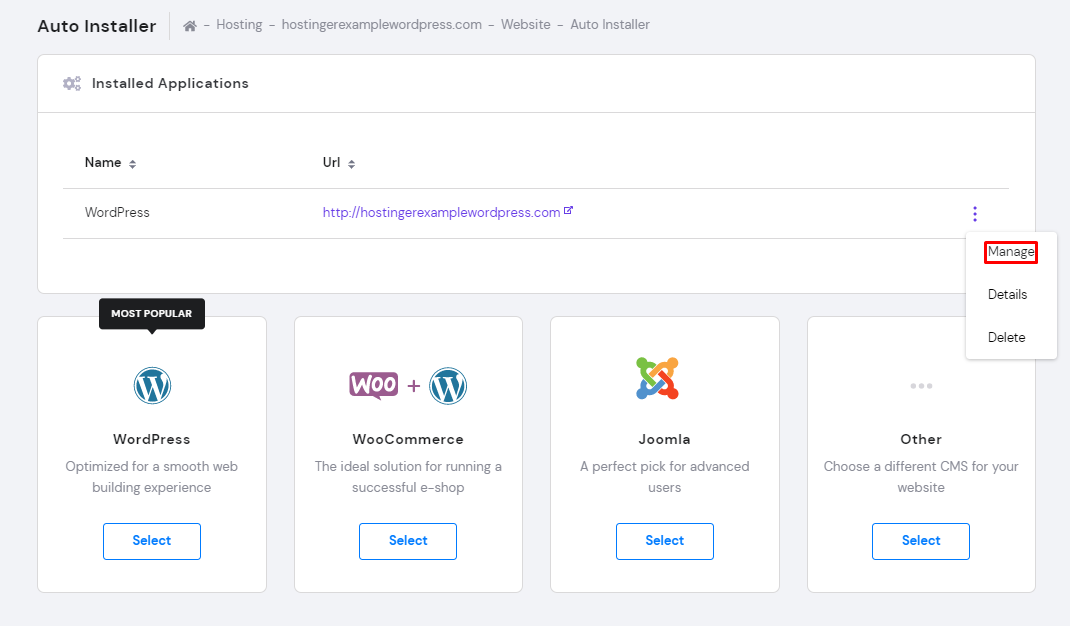
- On the WordPress Dashboard , click the Edit Website button to access WordPress Administration Dashboard .
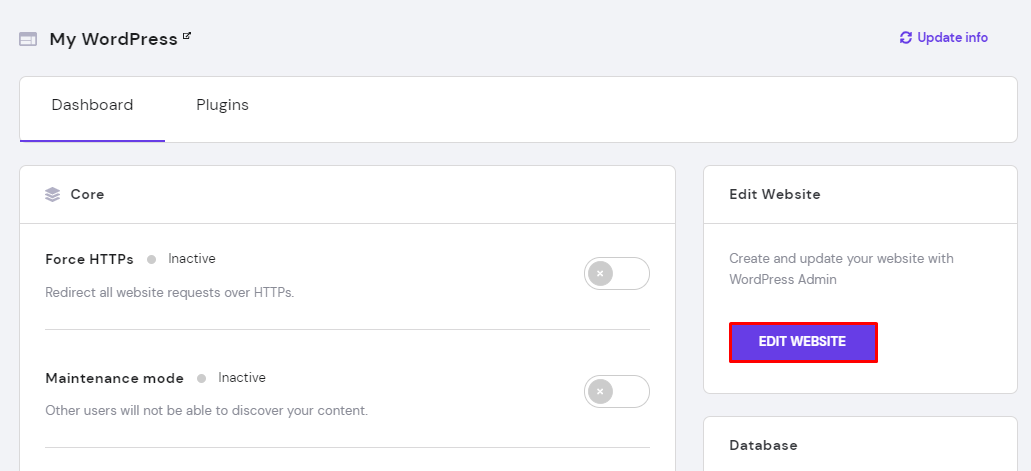
- Another way to access the WordPress Admin Dashboard is by clicking the Dashboard button under WordPress on hPanel.
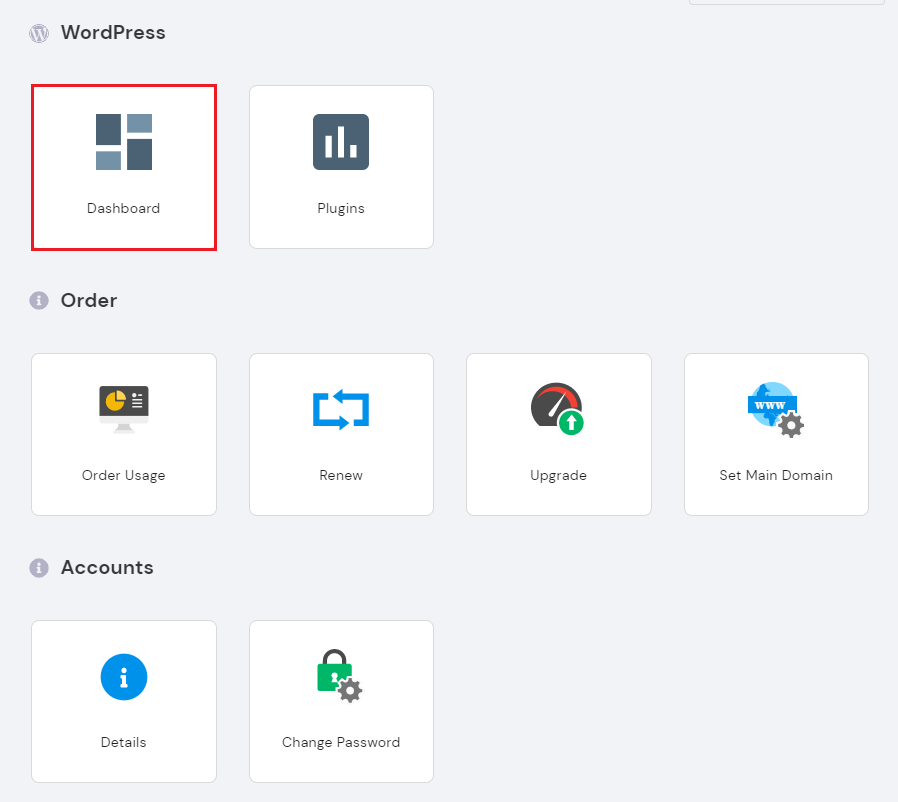
Important! If you don't notice any changes on your WordPress site after following these instructions, clear browser cache.
How to Install WordPress with Softaculous
Another quick and easy way to install WordPress is using Softaculous , a popular Auto Installer for cPanel, Plesk, DirectAdmin, InterWorx, and H-Sphere.
In this tutorial, we will use cPanel :
- Log in to your web hosting control panel and access your cPanel account.
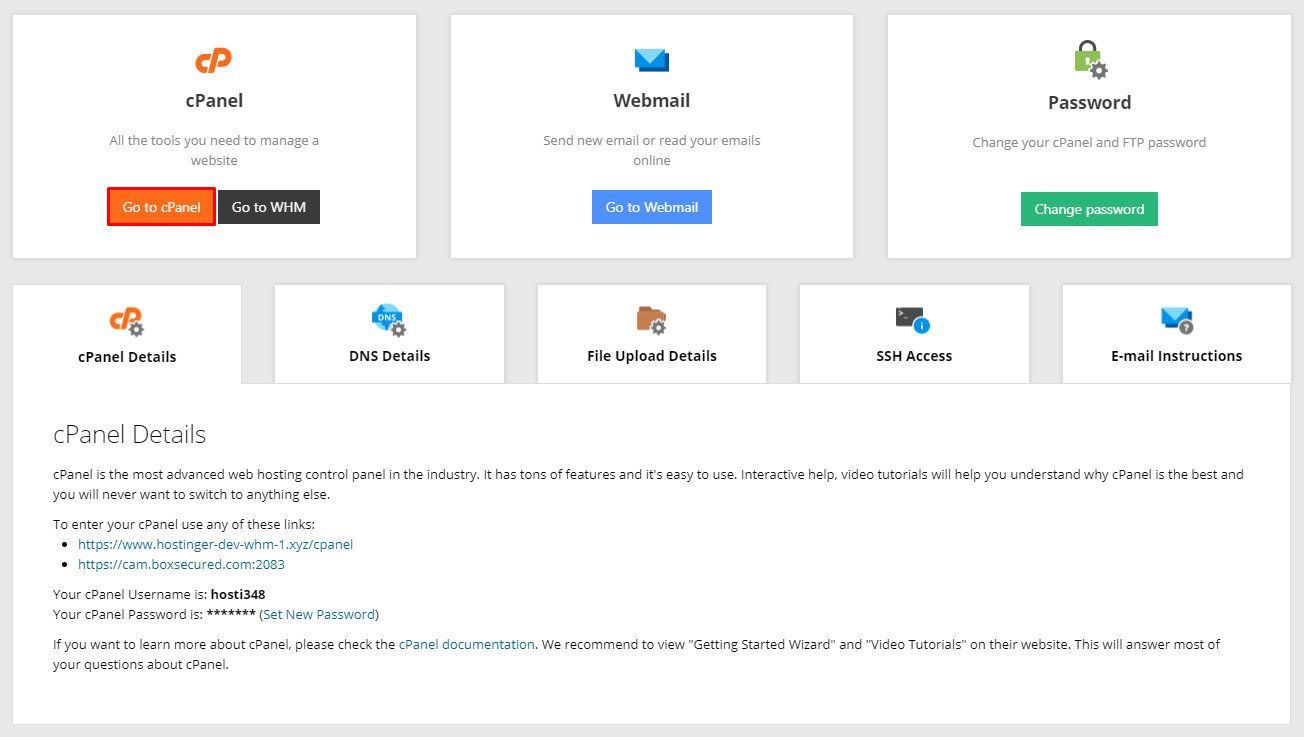
- Head to Softaculous Apps Installer and click WordPress .
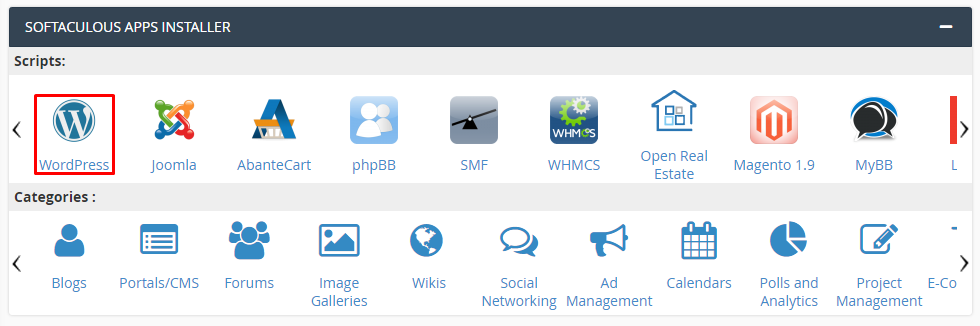
- Locate and click the WordPress Install Now button.
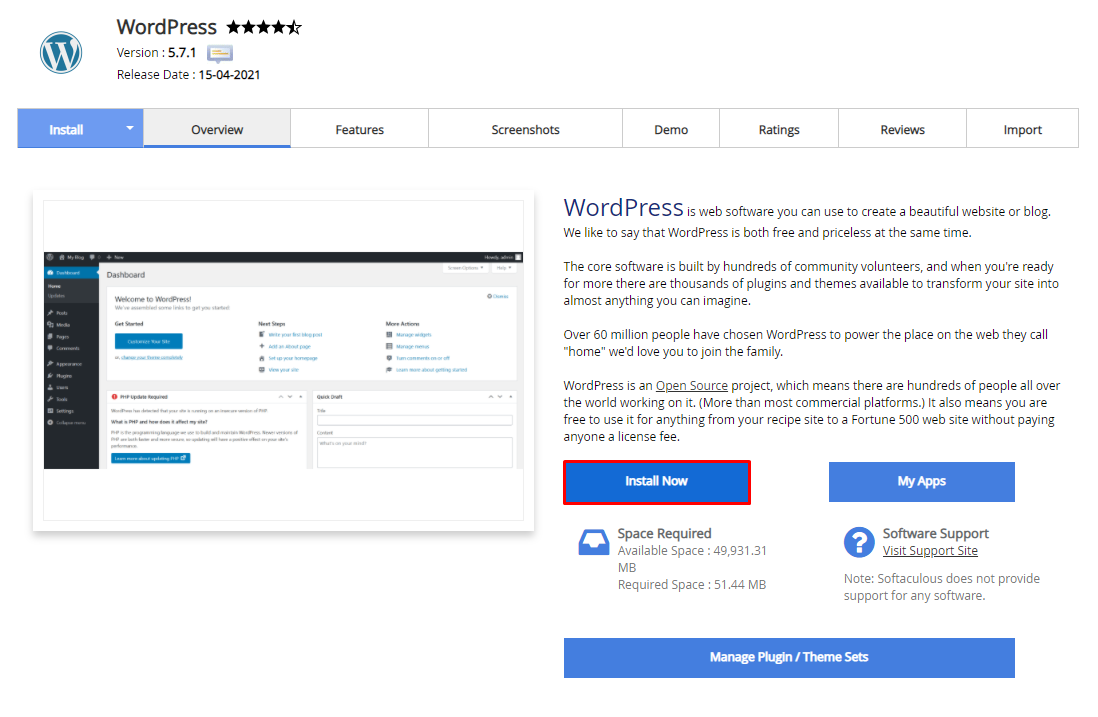
- Make sure to fill in your Site Name , Site Description , Admin Username , Password , Email , and choose your preferred language .
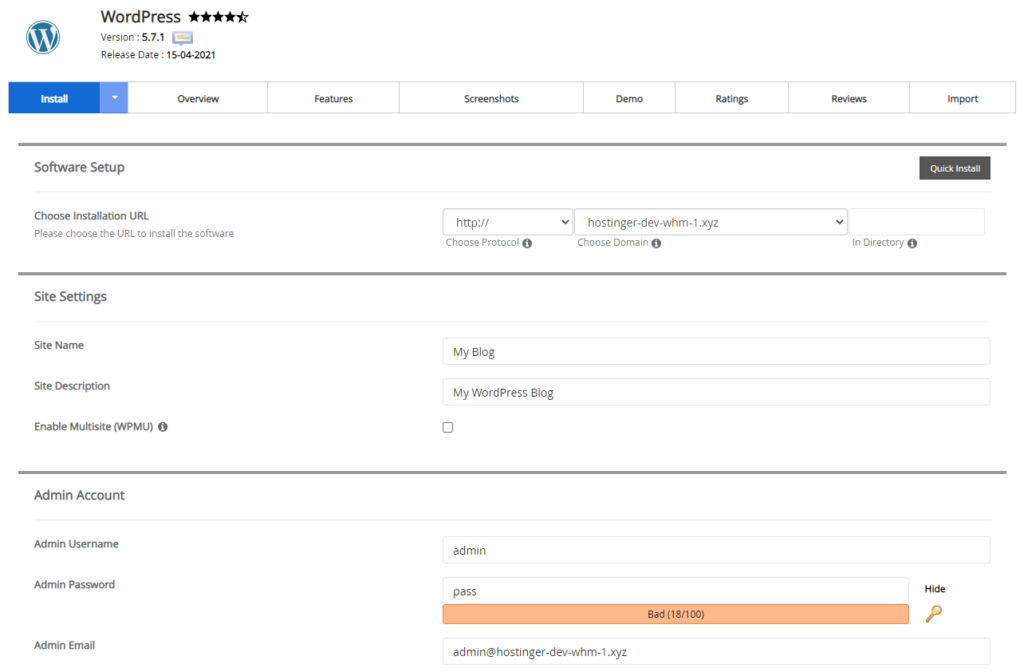
- This form also provides additional options to help get your WordPress site started:
- There is a Select Plugin(s) option, including the Limit Login Attempts , Classic Editor , and Install LiteSpeed Cache plugins.
- Here, you should also select a WordPress theme for your site. Click on Show All Themes to search for it in the directory .
- To get all of your installation details, fill out the Email installation details to the field.
Once you finish filling out the form, click Install .
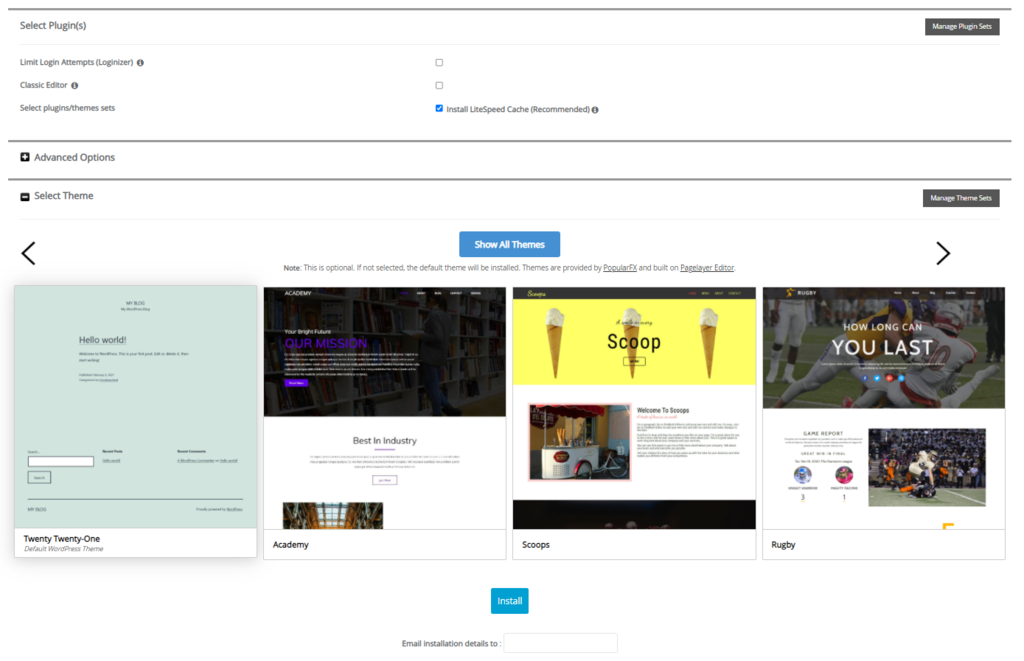
To access the installed WordPress Admin , click on the WP Admin icon under Current Installations .
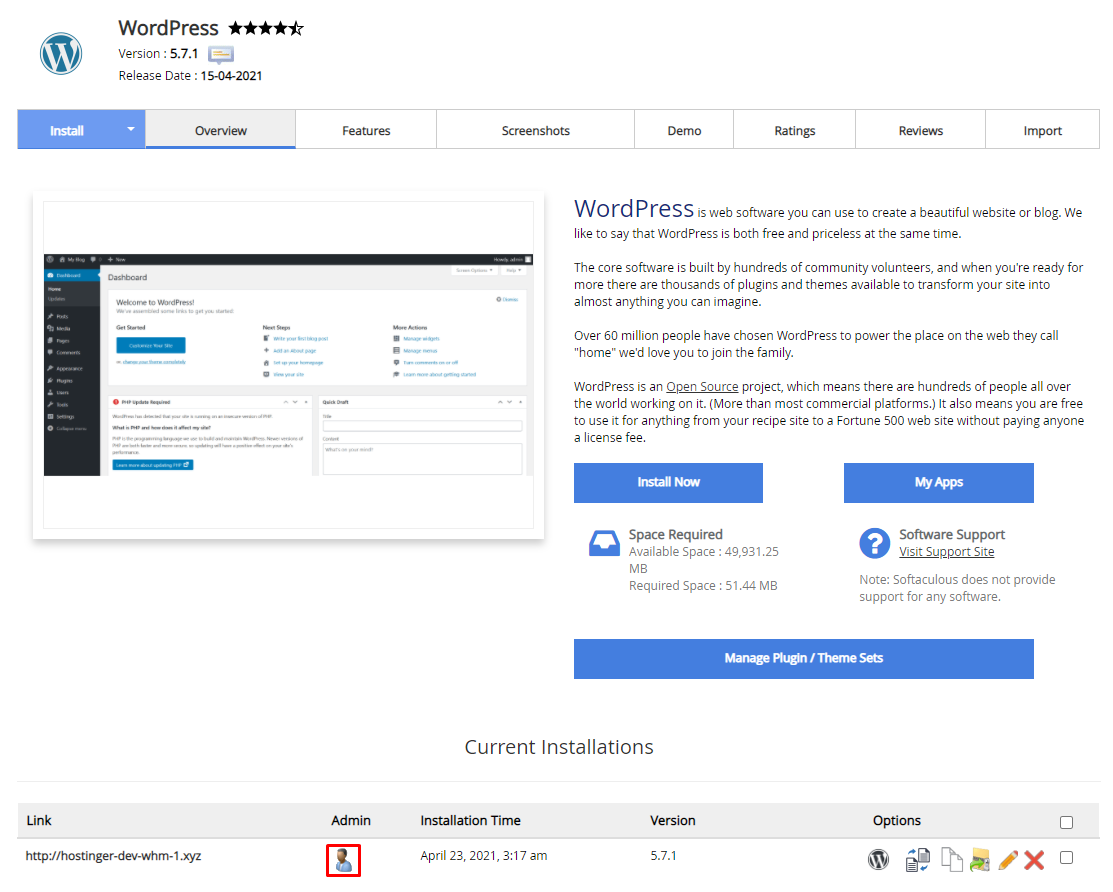
How to Manually Install WordPress
Whether the previous options do not work, the hosting provider does not have an Auto Installer feature, or you simply prefer to do it by yourself, it's possible to manually install WordPress.
This method involves manually uploading WordPress on your hosting account. Although it's a longer process, it is still straightforward to follow, even for beginners.
1. Preparing the WordPress Installation
Before we begin this installation process, let's set up a few things first:
- Make sure your hosting plan meets the WordPress system requirements:
- PHP version 7.4+
- MySQL version 5.7+ or MariaDB 10.2+
- HTTPS support
- Download WordPress from the WordPress.org official website. Make sure to download the latest version and extract it from the ZIP file .
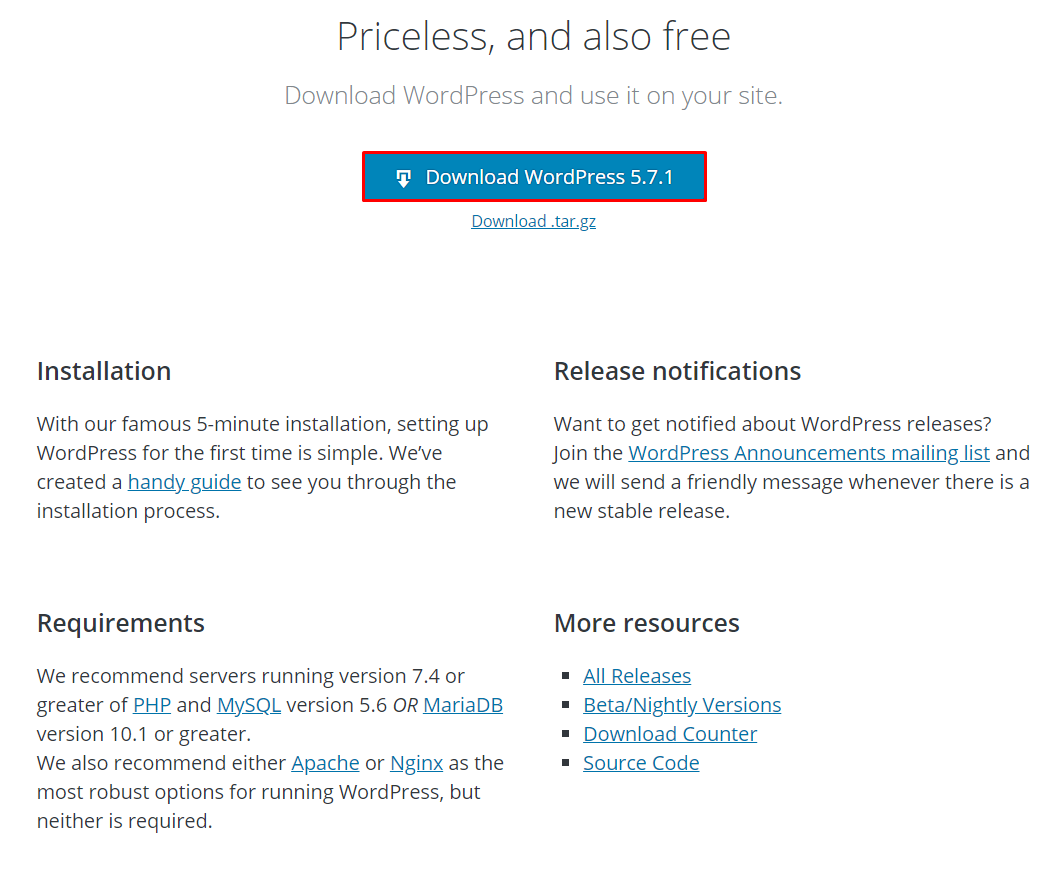
- Upload your website files from the extracted WordPress folder into your public_html file using Hostinger's File Manager or an FTP Client like FileZilla.
- If you are using an FTP Client , find the Create a New FTP Account section on your web hosting account control panel beforehand.
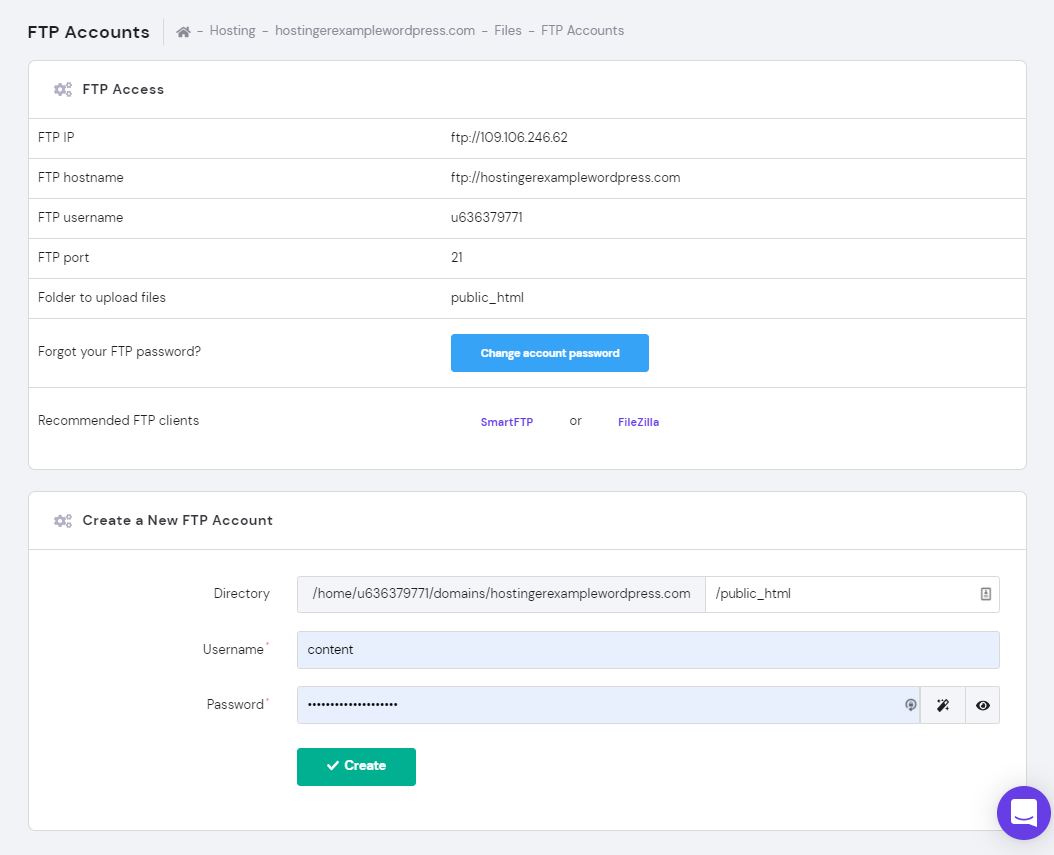
2. Create MySQL Database and User
To proceed with manually installing WordPress, we need to create new MySQL credentials:
- Log in to your hPanel and go to MySQL Databases under the Databases section.
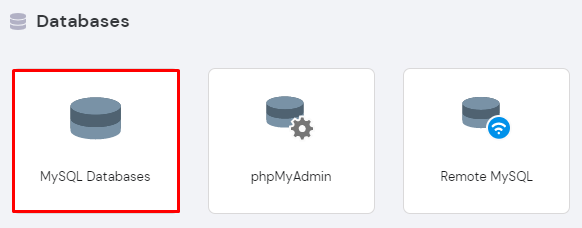
- Create a new MySQL database name , username , and password . After filling out all necessary information, click the Create button .
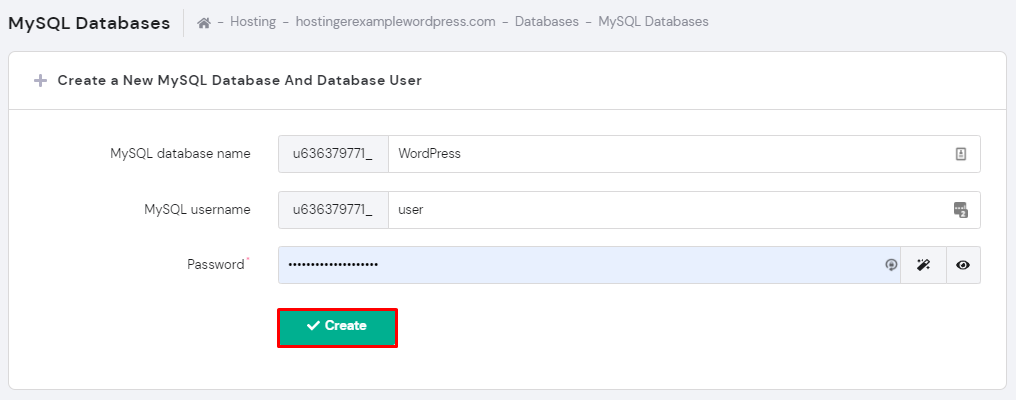
Important! Make sure to copy the MySQL credentials complete with the alphanumeric string – you will need them later.
3. Configure wp-config.php
wp-config.php is a configuration file that lets WordPress know your database server settings. It is made specifically for you. Follow the instructions below to configure your WordPress files:
- Log in to your hosting account. On your hPanel, click on File Manager under the Files section.
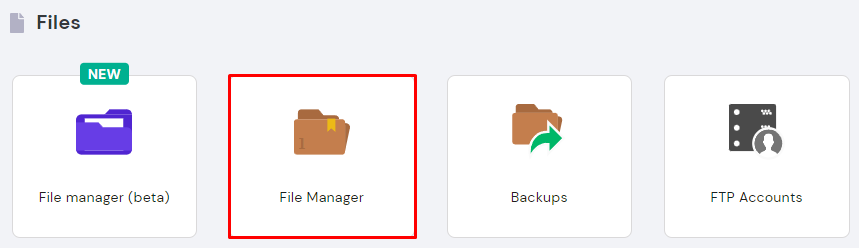
- Click and expand public_html and open the folder containing the WordPress installation.
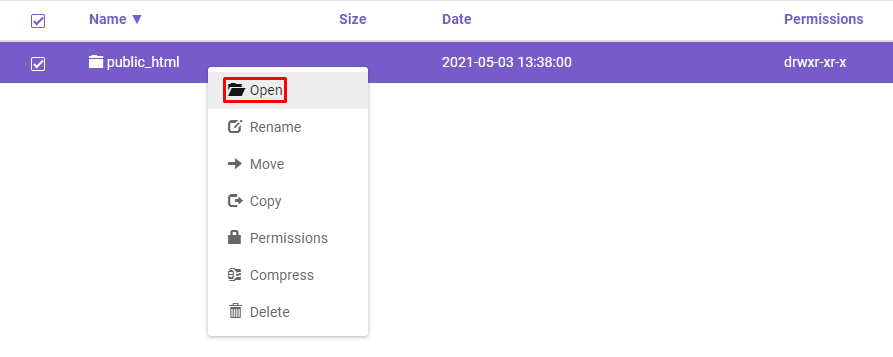
- Locate the sampe configuration file, wp-config-sample.php , file and rename it to wp-config.php .
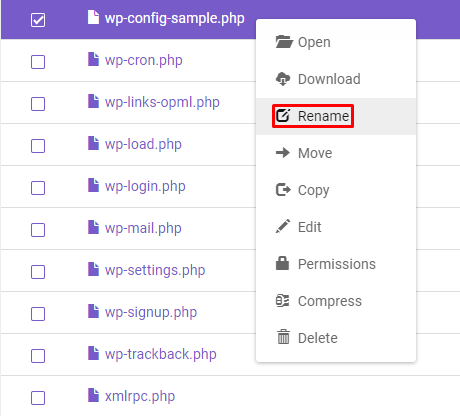
- Right-click on it, and select the Edit button.
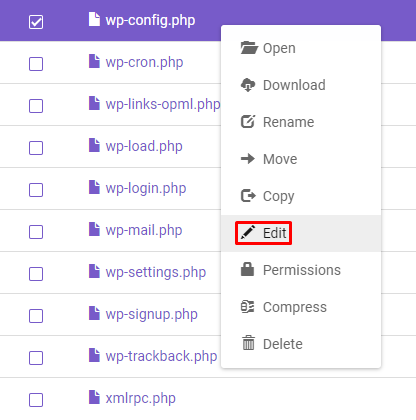
- Once open, look for the information that says:
// ** MySQL settings - You can get this info from your web host ** // /** The name of the database for WordPress */ define( 'DB_NAME', 'database_name_here' ); /** MySQL database username */ define( 'DB_USER', 'username_here' ); /** MySQL database password */ define( 'DB_PASSWORD', 'password_here' ); /** MySQL hostname */ define( 'DB_HOST', 'localhost' );
- Replace database_name_here , username_here , and password_here with your MySQL credentials created earlier. Remember to include the alphanumeric strings.
- When you've finished editing, click the Save & Close button.
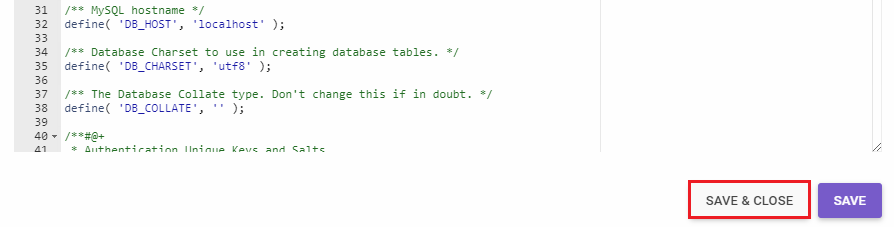
4. Running WordPress Install Script
To install WordPress script, type in your domain name in a browser to proceed with the manual WordPress installation. You can also do this by going to yourdomain.tld/wp-admin/install.php. This will open up the WordPress setup page:
- WordPress will first ask you to select the language for your site. Do so and press Continue.
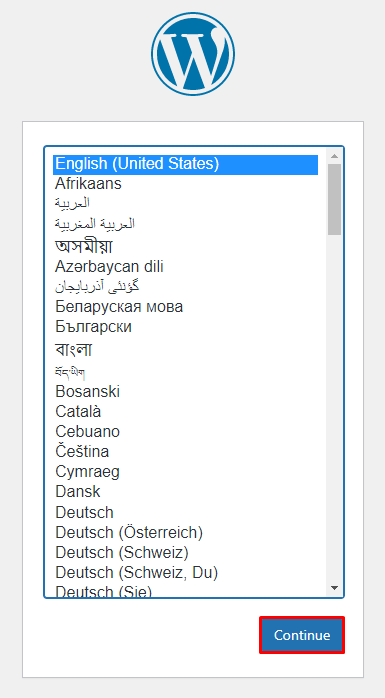
- Fill in your website and administrator information:
- Create a new Site Title for your WordPress site.
- Set the WordPress Username, Password, and Your Email which will later be used to login to the WordPress Admin Dashboard.
- We suggest only checking the box next to Search engine visibility if you don't want the website to be visible on search engines.
Click the Install WordPress button to finalize the process.
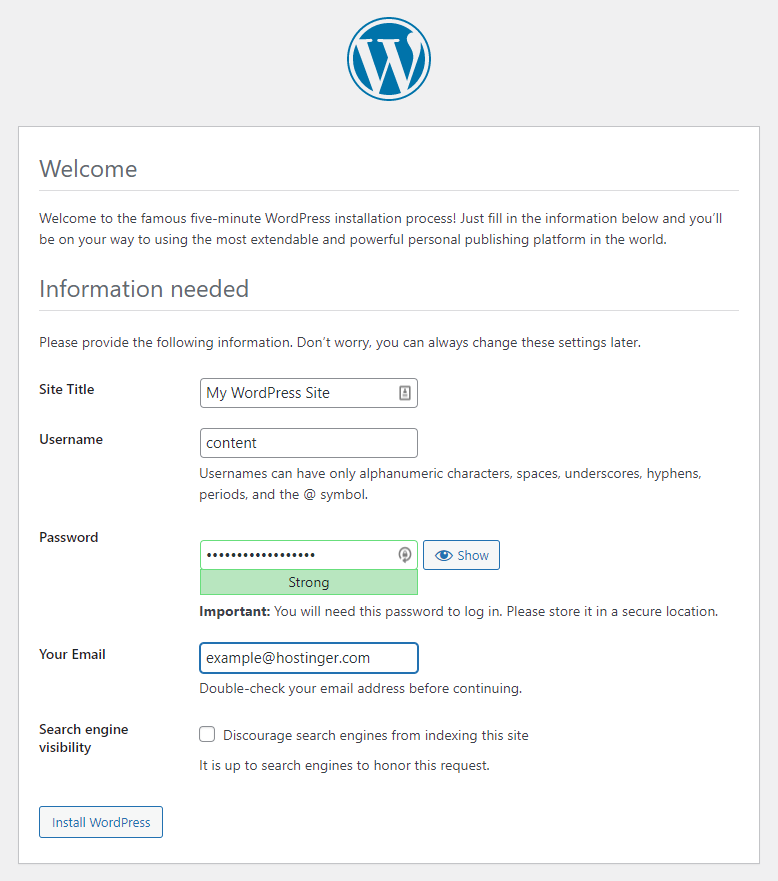
Then, fill in your login information and press the Login button to access WordPress Admin .
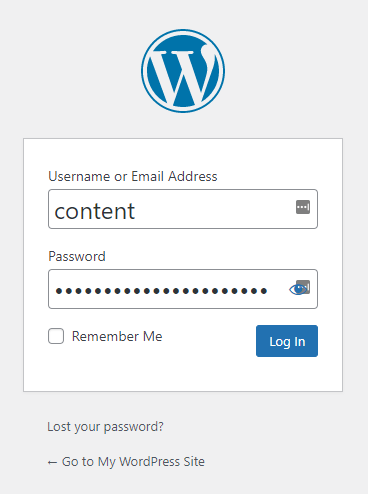
Sometimes, WordPress might also ask to collect your MySQL details after selecting the language. Since you already have them, press Let's go!
- Enter your MySQL database credentials. Leave the Database Host and the Table Prefix fields as they are. Only change them if you wish to run multiple installations with one database. After filling in all the necessary information, click Submit.
- WordPress will check whether it's possible to connect to the MySQL database you have created. If there are no errors, select Run the installation.
How to Install WordPress Locally
Installing WordPress locally lets you test out changes before implementing them on a live site. Unlike uploading and updating WordPress sites on a hosting account, a local site can only be accessed offline on your computer.
To configure WordPress on a local computer, make sure to download the latest version of WordPress. In the next section, we'll show how to install WordPress CMS using MAMP for Mac users and WampServer for Windows users.
Installing WordPress on Mac Using MAMP
To install WordPress locally on a Mac computer, we will be using MAMP ( M acintosh, A pache, M ySQL, P HP).
This tool helps to create a PHP and MySQL server on your machine. In other words, it provides all the necessary ingredients to run a WordPress environment locally for testing purposes.
Installing MAMP and Creating a Database
Just like you would install WordPress manually on shared hosting, you must prepare your web server and database first:
- Download and install the latest version of MAMP on your Mac.
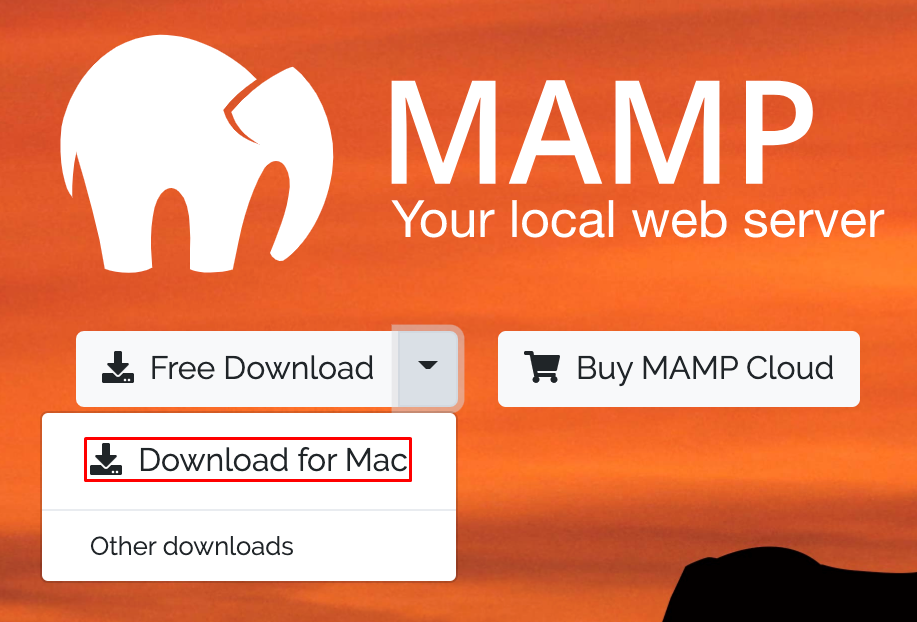
- The installation wizard is quite simple and does not require any custom settings. Proceed until setup is complete.
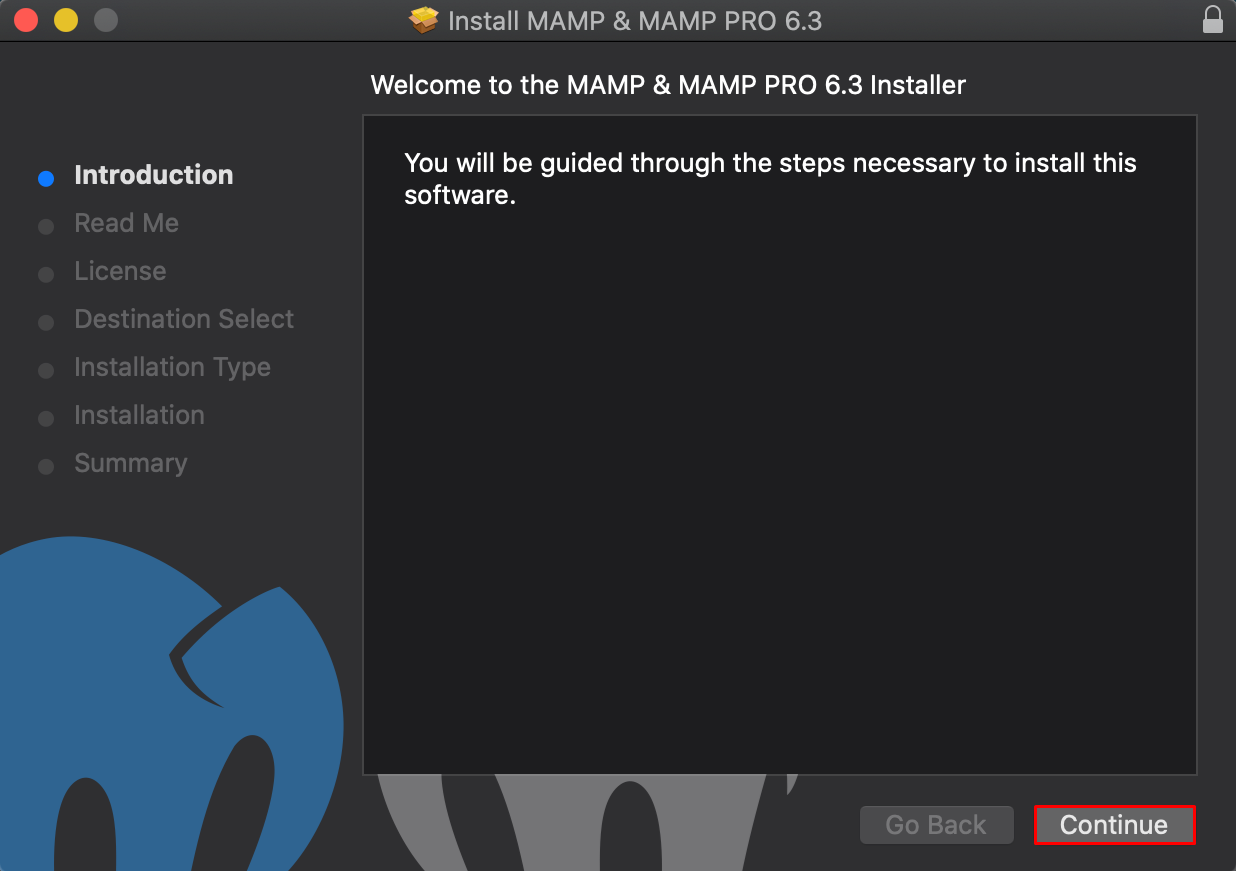
- Next, launch the Preferences menu and select the Ports tab. Enter 80 for Apache Port to access local sites from http://localhost instead of http://localhost:8888. Click the OK button to continue.
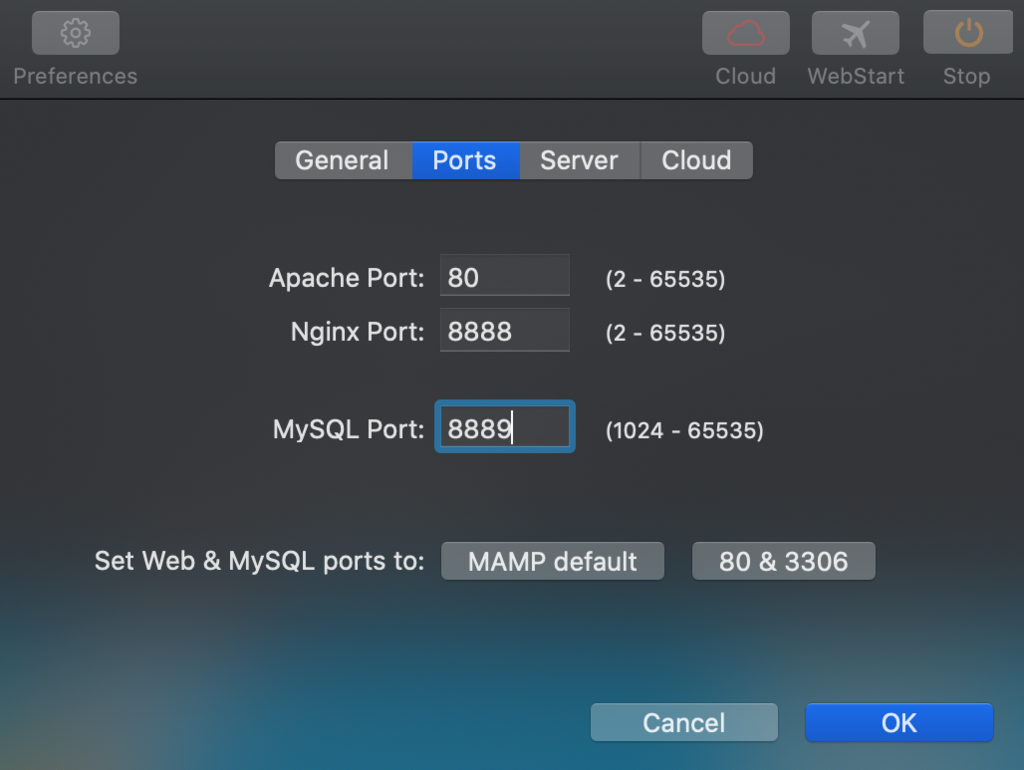
- Check your Document root directory to create and store your website. By default, it will be in the Applications/MAMP/htdocs folder. If you're installing WordPress in a subdirectory, you'll want to change this.
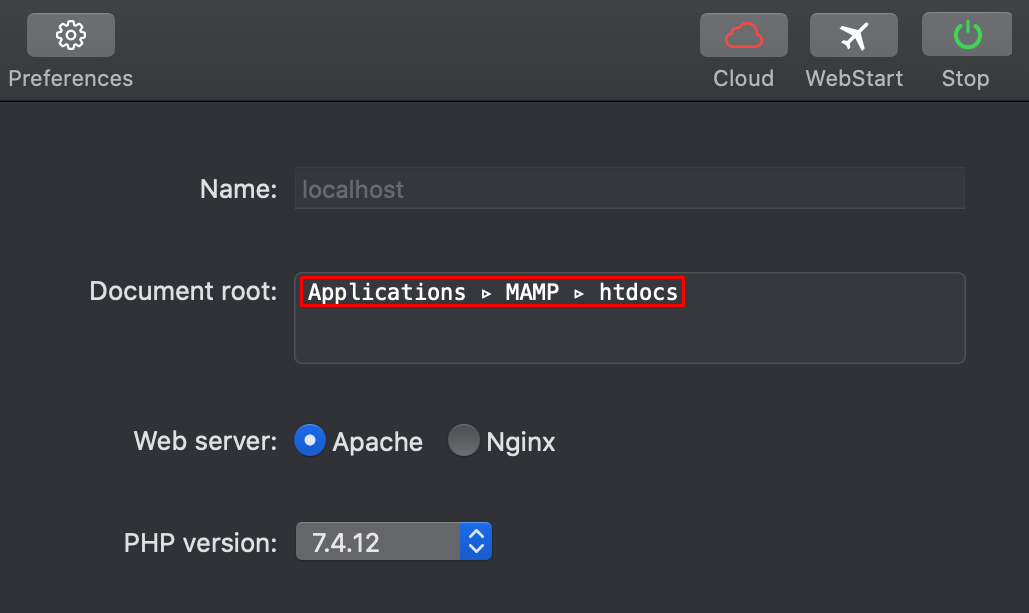
- Move WordPress folder to default MAMP document root: Applications/MAMP/htdocs .
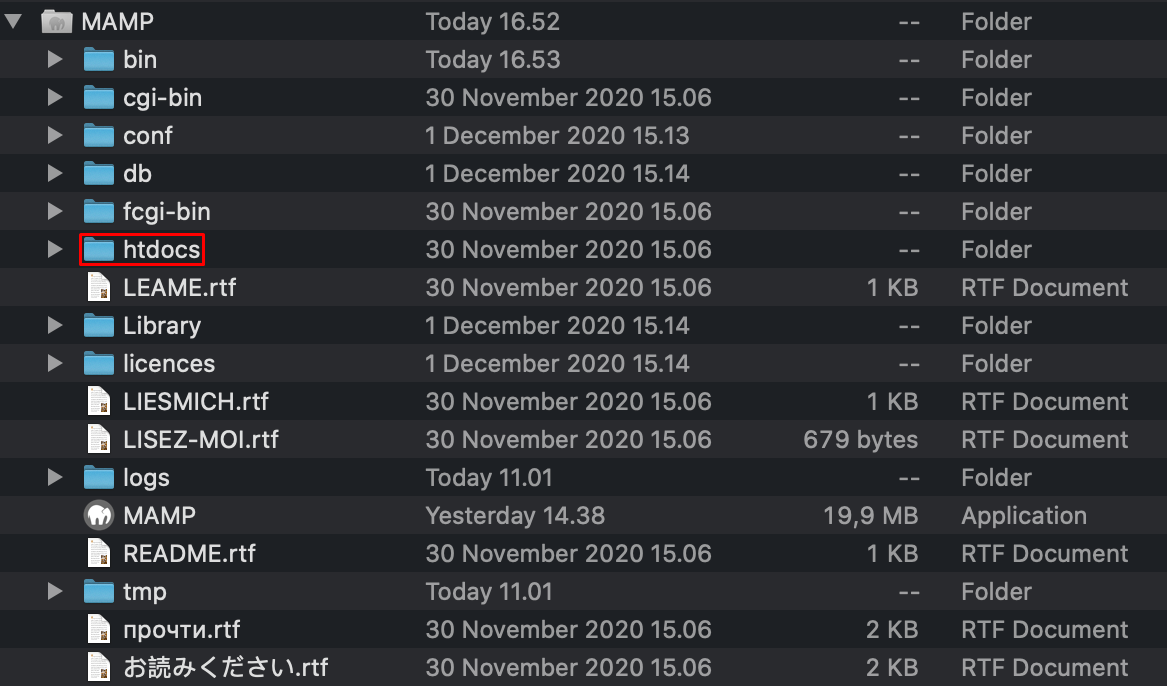
- Click on WebStart on MAMP to open the MAMP application window on a browser. Head to Tools -> phpMyAdmin to create new database information.
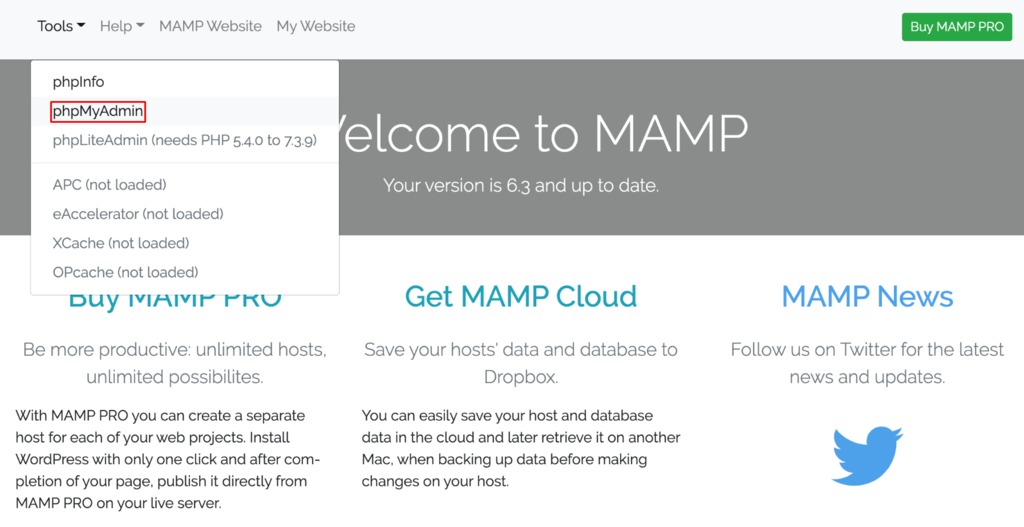
- Select the Databases tab to create a database. Fill out the section under the Create database , then click the Create button. In this example, we will use w0rdpr3ss as our database name and select utf8_general-ci in the section next to it.
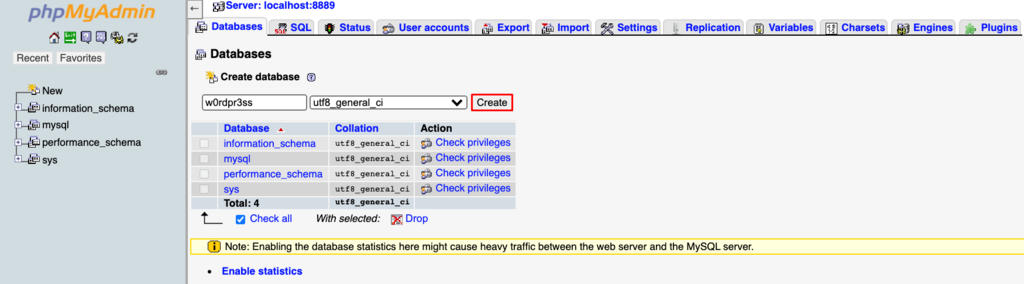
Performing the WordPress Installation
To access the WordPress installation wizard, start by entering http://localhost in your web browser.
- First, select your preferred Language. Then, there will be a Welcome to WordPress message. Click on the Let's go! button to move forward with the process.
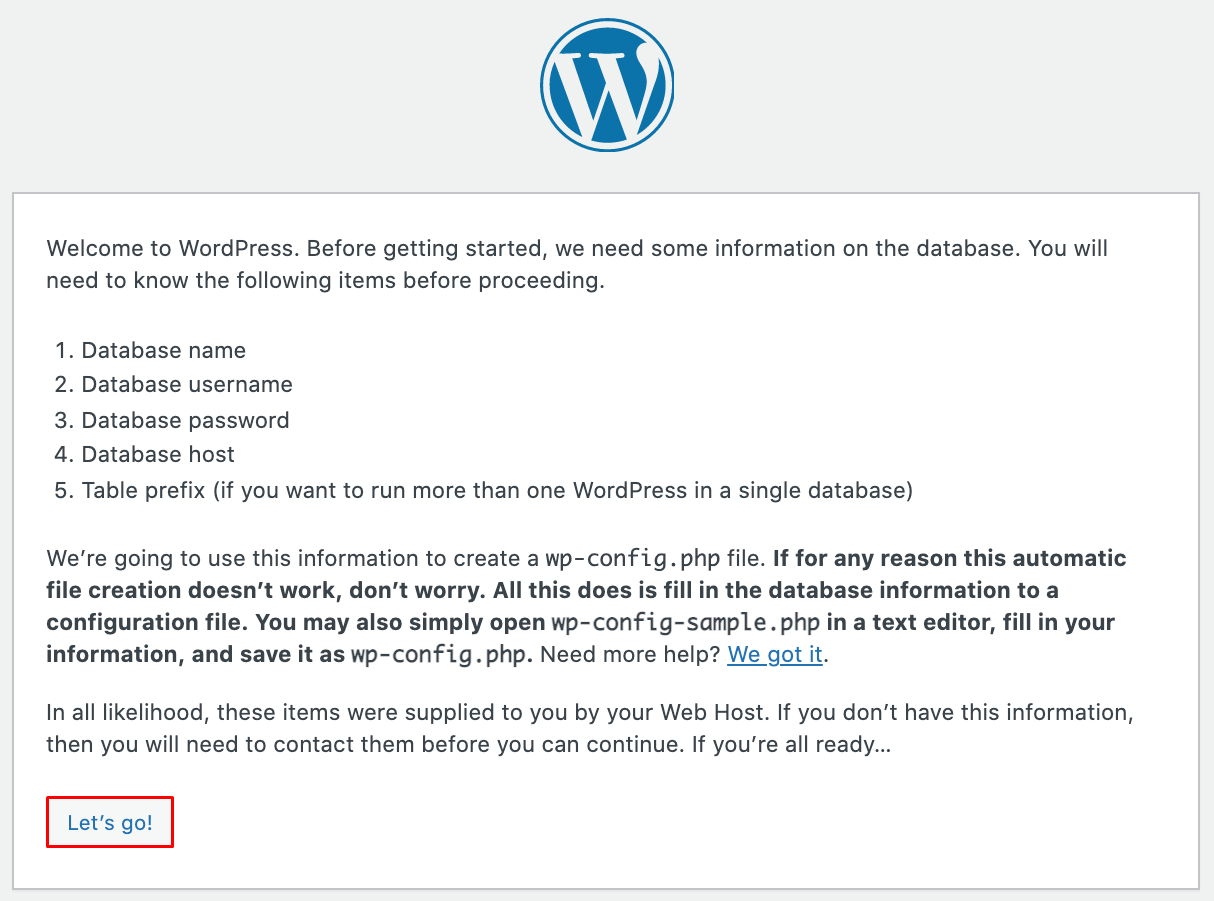
- When prompted for database and user connection details, enter your Database Name. Then, choose root as the Username and Password. Click Submit to continue.
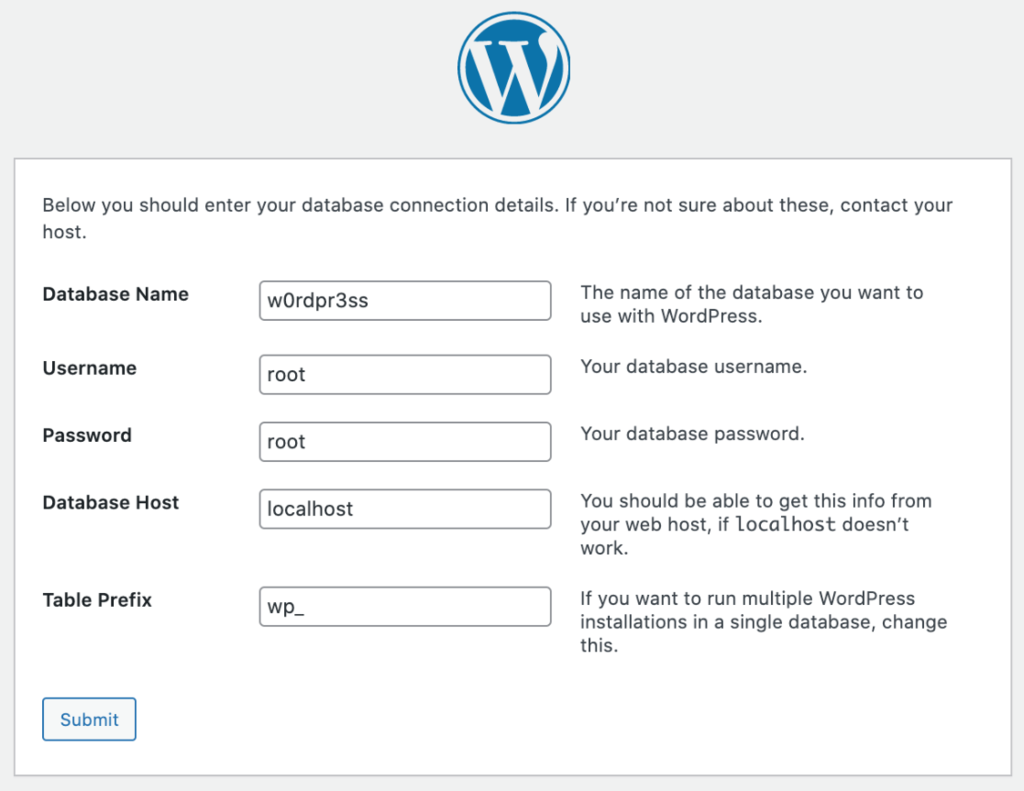
- WordPress will use this data to create a wp-config.php file automatically.
- If WordPress didn't automatically do so, head to wp-config-sample.php in your htdocs folder. Manually change the database_name_here, username_here, and password_here with the same information in your form and save it as wp-config.php.
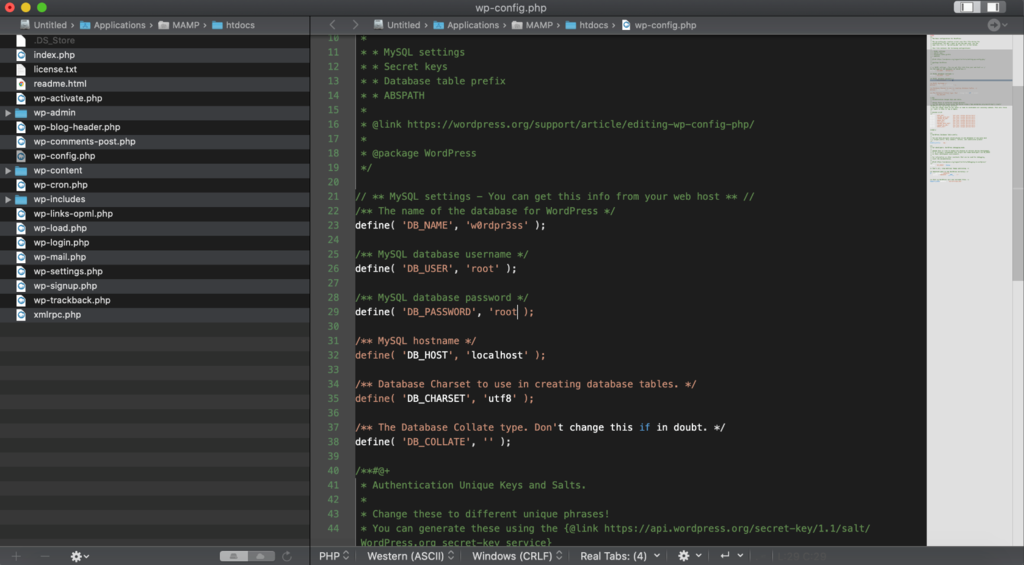
- On the next screen, choose a Username , Password , and Email address , then click Install WordPress. You should see a success message afterward. Press the Log in button to access WordPress Admin .
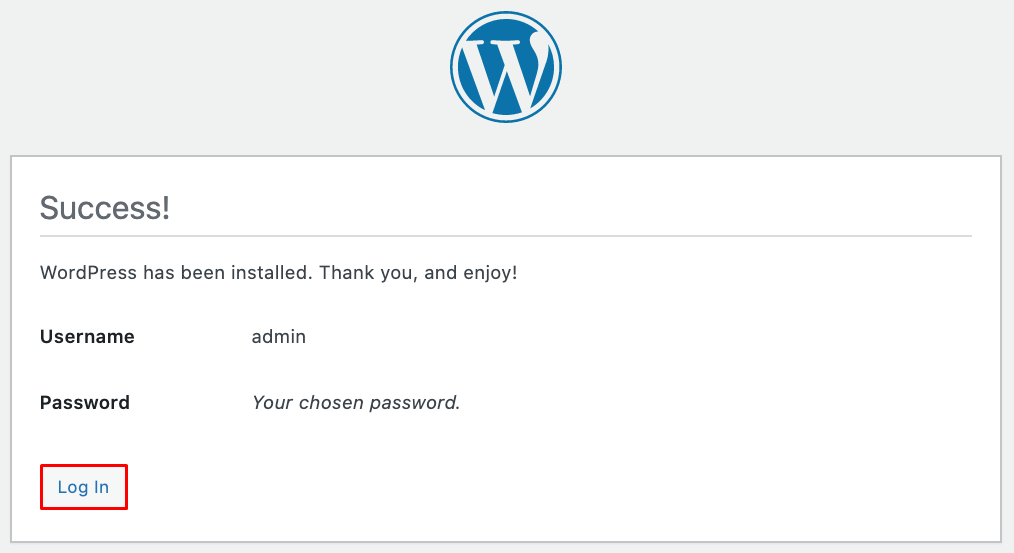
Installing WordPress on Windows Using WampServer
To install WordPress on Windows, we will utilize WampServer. Here is how to set up WAMP ( W indows, A pache, M ySQL, P HP):
Installing WampServer and Creating a Database
- Download the WampServer version that matches the operating system of your computer. To check whether to download a 32 or 64-bit operating system, head to Control Panel -> System and Security -> System and look at your computer's System type.
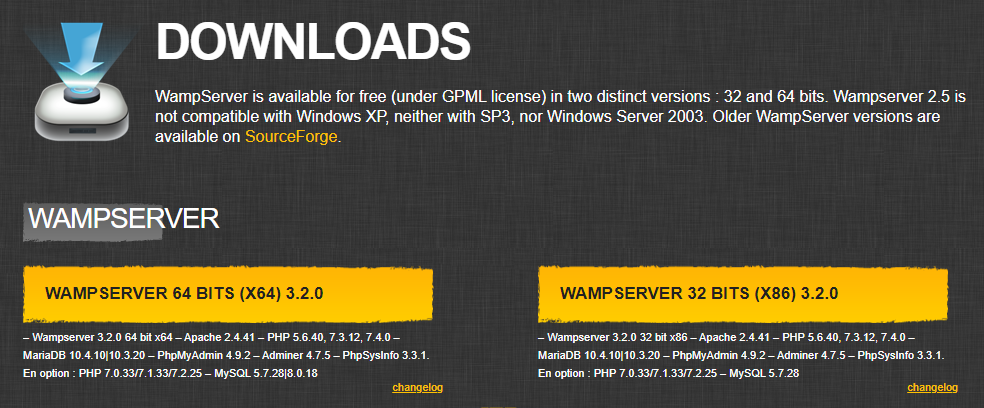
- Wampserver will only ask to choose a default browser and text editor for the web server to use. No other custom configuration is needed.
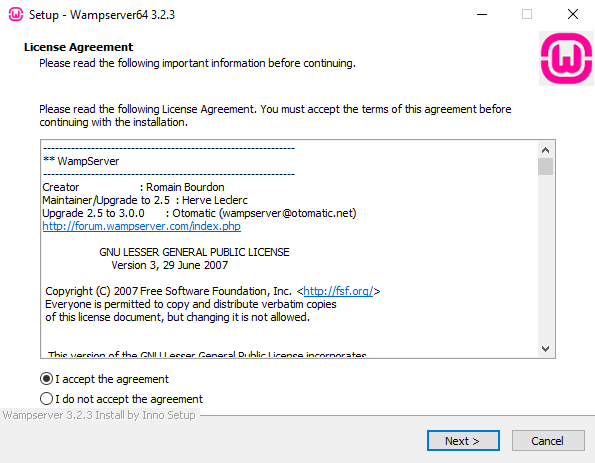
- Access WampServer from your taskbar and launch phpMyadmin. Make sure to wait until the WampServer icon is green to do this step.
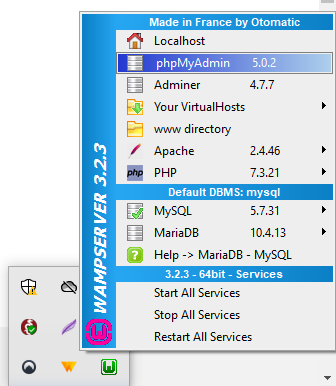
- In your login screen, enter root as Username . Leave the Password blank and click the Go button.
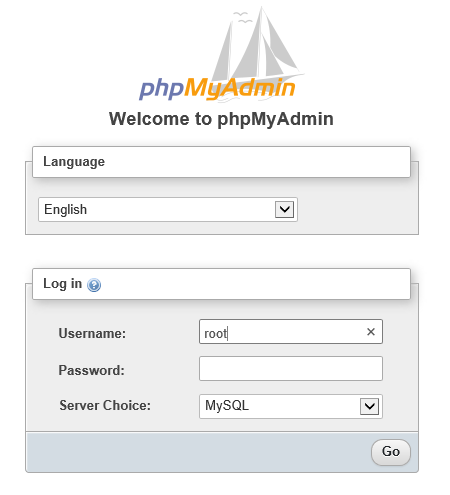
- Navigate to the Databases tab, enter a name and create a database for your WordPress. We're going to use w0rdpr3ss as our database name and select Collation in the section next to it.
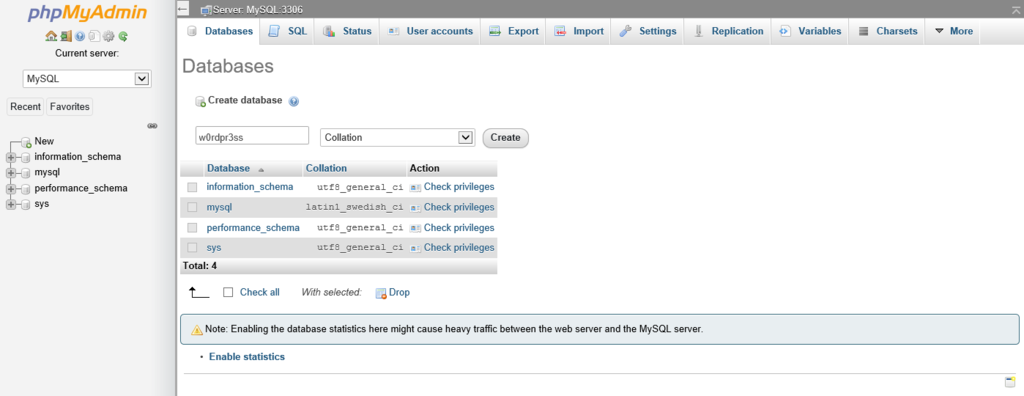
Performing the WordPress Install
Once the preparations are all taken care of, proceed to install WordPress by following these steps:
- After downloading WordPress, move the WordPress package to the document root web directory of C:/wamp64/www on your computer. Change the WordPress folder name to anything you want. In this example, we will rename it to testsite.
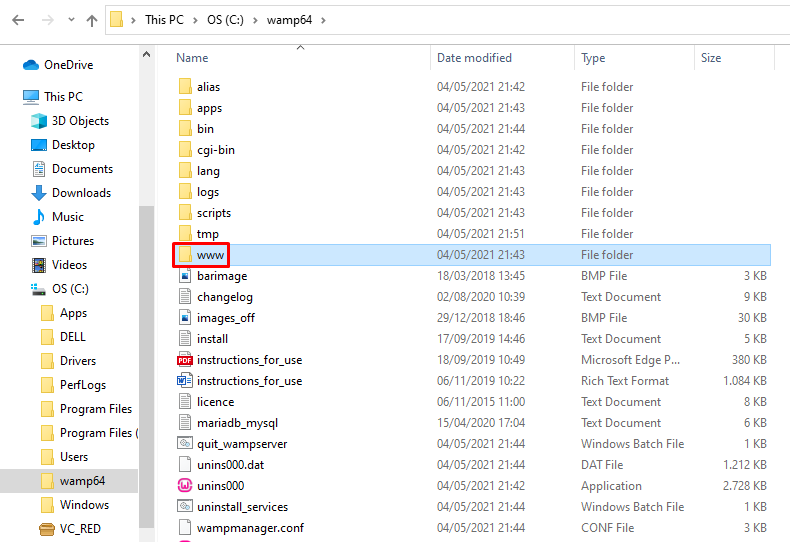
- Open your web browser and enter http://localhost/testsite to open the setup page. Remember to rename the testsite part if you use a different folder name.
- Choose the Language and fill in the database details. Use root again as your Username and leave the Password field empty this time.
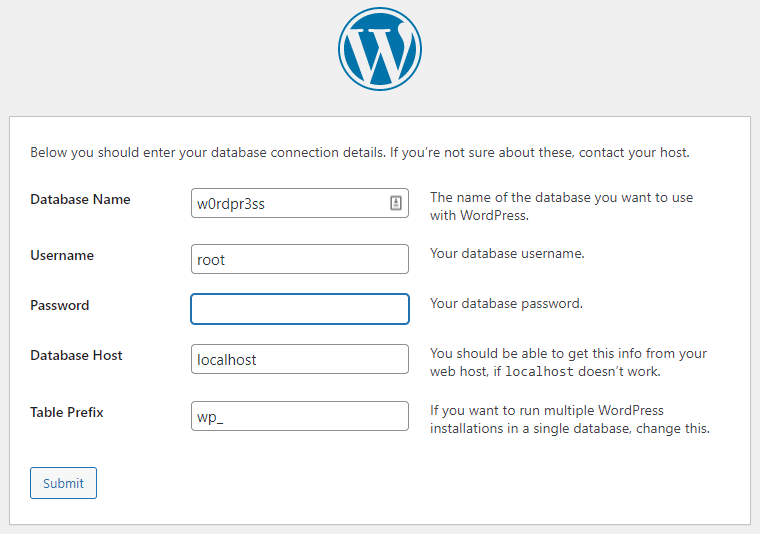
- Make sure to complete the remaining setup steps. WordPress will be installed on your Windows computer in a few minutes.
Common WordPress Installation Problems
As you follow this installation tutorial, you might come across a few problems with the WordPress installation script. The following are some of the most common issues encountered when installing WordPress.
Directory Listing Instead of a Web Page
Instead of regular pages, people will see a list of files and directories on your site. This problem occurs when a web server isn't viewing the index.php file. When this happens, the site becomes vulnerable to cyberattacks.
To fix this, head to the hPanel Dashboard -> Folder Index Manager to disable the directory listing.
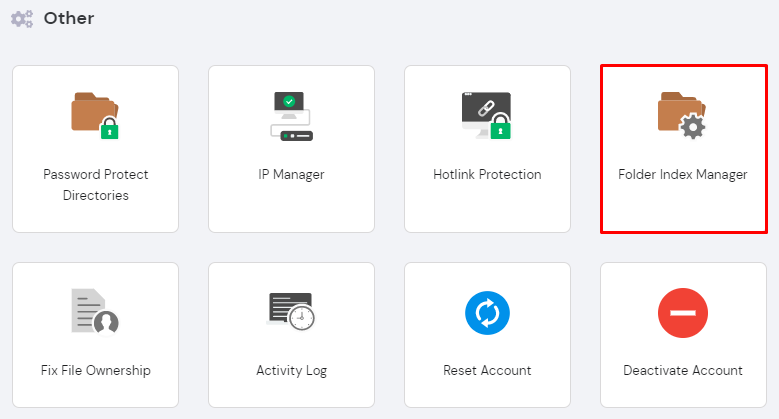
Then choose public_html for the directory and select No index next to Choose a new indexing type .
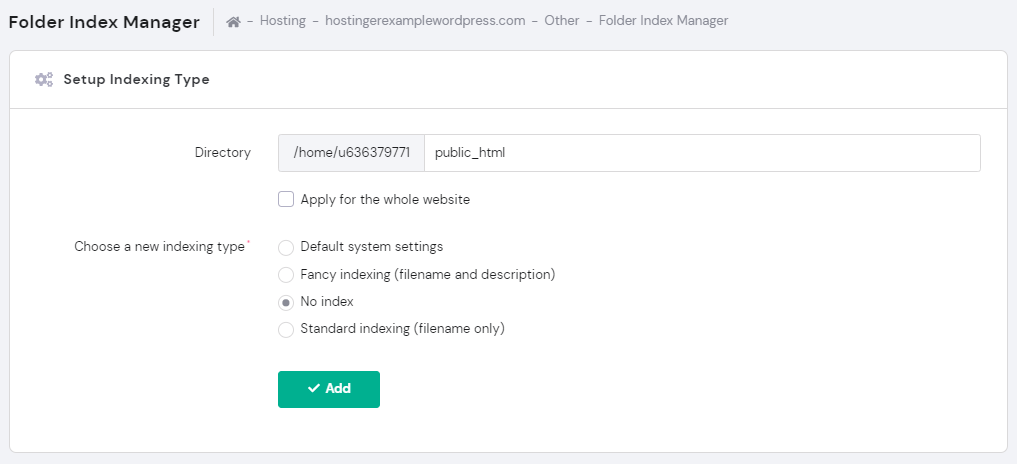
Another way to fix this is to upload an index.php file via your File Manager to the public_html folder.
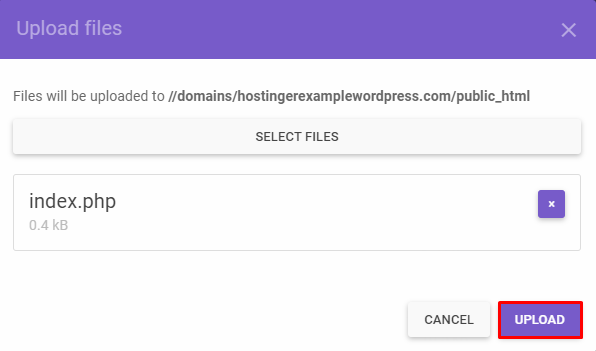
This error is caused by introducing a syntax error when editing a wp-config.php file.
To fix this error, begin by downloading the wp-config.php file over again. Open it in a text editor and check that the first line is <?php and the last line is ?> with nothing after it. Save the file, re-upload it and reload the page.
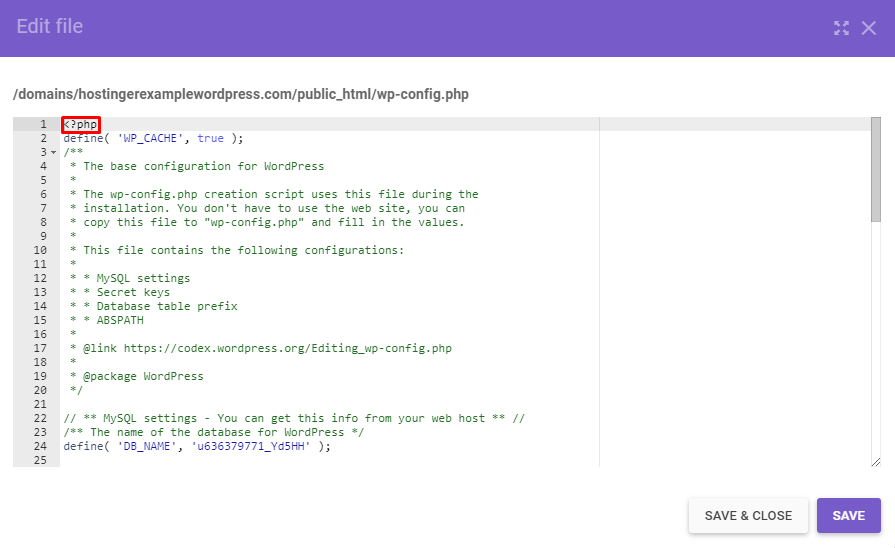
WordPress Site Page Looks Like Gibberish
If the source code of your page is filled with <?php ?> tags everywhere, your PHP is not working correctly.
To fix this error, check if PHP is installed correctly and no errors appear when it's being configured. Head to PHP Configurations -> PHP Options, and make sure to disable zlib.output_compression.
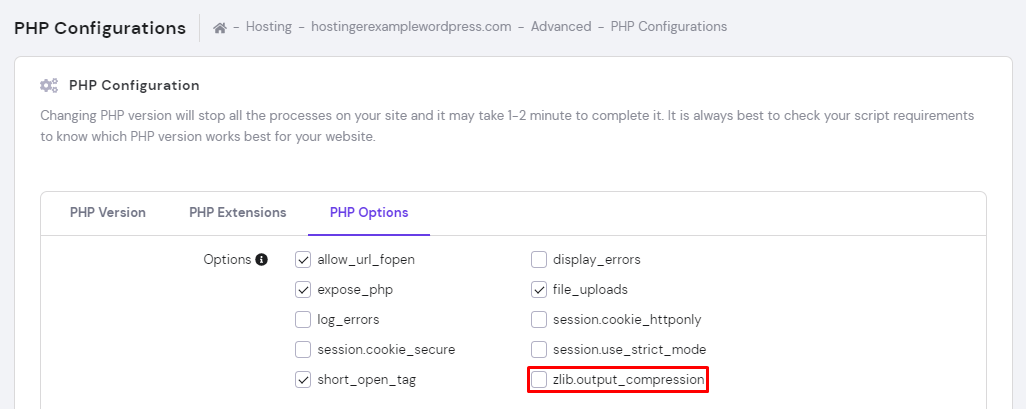
If problems persist, contact your web host's customer support team for additional help.
Error Connecting to Database
If an error pops up when connecting to the database , it means your site could not retrieve the necessary information to render the page.
To fix this problem, check the login credentials on wp-config.php and make sure they match your MySQL credentials.
If you're positive that you have entered the correct database information, try resetting your MySQL password. Head to MySQL Databases and click on the three dots icon and select Change Password.

If the solutions above still do not work, create a new database and user on MySQL Databases .
Conclusion
This tutorial has showcased how to install WordPress for beginners, both automatically and manually. We've also gone over how to install WordPress locally on both Mac and Windows computers to test a WordPress website before taking it live.
If you run into some of the common WordPress installation problems, we've also provided some simple fixes to them.
Now, it is time to install your new WordPress site. Feel free to leave a comment below and let us know if you have any questions.
How to Install WordPress FAQ
Why Should I Choose WordPress?
Compared to other CMSs like Drupal and Joomla, WordPress is easier to use even by beginners. It's customizable, scalable, and search engine-friendly thanks to its massive library of plugins and themes. Plus, being an open-source platform makes it free to use, share, and modify for various purposes.
Is WordPress Free?
Yes, WordPress.org is a free, open-source CMS. However, keep in mind that you still need hosting and a domain name to build a website with it.
What Are Some Good WordPress Alternatives?
There are plenty of website builders that rival WordPress' functionality and popularity. Some of the most popular alternatives include Zyro, Wix, and Squarespace. We recommend checking out our WordPress alternatives article to see all the available options.
Source: https://www.hostinger.com/tutorials/how-to-install-wordpress
0 Response to "Easy Way to Download Wp Website and Database"
Post a Comment